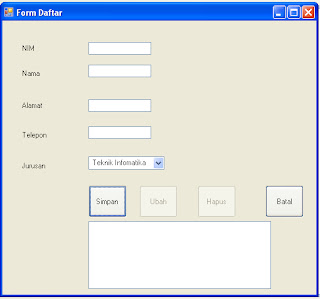Membuat List View
Pada kesempatan kali ini saya akan membuat sebuah Form yang datanya akan muncul di List View pertama kita buat dahulu Form seperti dibawah ini.
Setelah selesai kita masukkan sekarang Code, pertama Double clik Form kemudian ubah Method menjadi “ Declaration” kemudian masukkan jumlah Array yang di inginkan.
Public Class Form2
'Membuat Variabel Array
Dim listtxt(3) As String
Dim listitem As ListViewItem
Setelah selesai membuat Code diatas kita lanjutkan dengan membuat Code untuk Button Simpan dengan Method Click
Private Sub Button1_Click(ByVal sender As System.Object, ByVal e As System.EventArgs) Handles Button1.Click
'Masukkan Nilai ke Variabel Array
listtxt(0) = Trim(TextBox1.Text)
listtxt(1) = Trim(TextBox2.Text)
listtxt(2) = Trim(TextBox3.Text)
'Untuk Memasukkan ke List View dari Variabel
listitem = New ListViewItem(listtxt)
ListView1.Items.Add(listitem)
End Sub
'Setting Kolom List View
Sub setlistview()
ListView1.View = View.Details
'Untuk Menentukan Kolom
ListView1.Columns.Add("NPM", 100, HorizontalAlignment.Center)
ListView1.Columns.Add("Nama", 200, HorizontalAlignment.Center)
ListView1.Columns.Add("Alamat", 200,HorizontalAlignment.Center)
End Sub
Setelah selesai memasukkan Code diatas dilanjutkan dengan memasukkan Code untuk mengambil data “ List View” jangan lupa ubah Method dengan “ ItemSelectionChange”
Private Sub ListView1_ItemSelectionChanged(ByVal sender As Object,
ByVal e As System.Windows.Forms.ListViewItemSelectionChangedEventArgs) Handles ListView1.ItemSelectionChanged
'Mengambil nilai dari Listview
TextBox4.Text = e.Item.Text
End Sub
Setelah itu kita masukkan Code untuk memanggil data yang sudah diinput di TextBox
Private Sub Form2_Load(ByVal sender As System.Object, ByVal e As System.EventArgs) Handles MyBase.Load
Call setlistview()
End Sub
Setelah selesai semua hasil Outputnya sebagai berikut